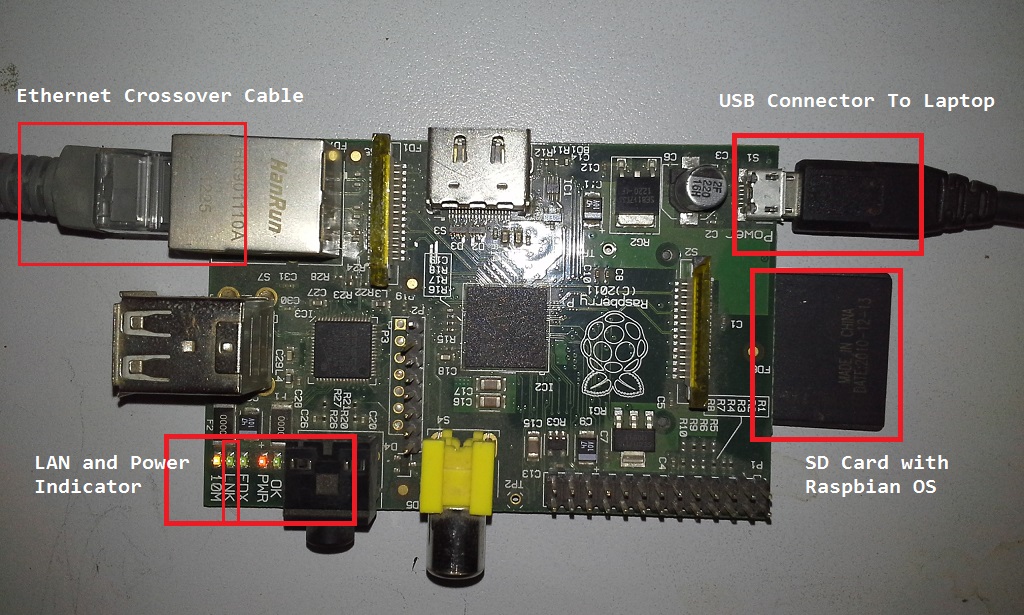Access Raspberry Pi Behind Firewall Windows 10: The Ultimate Guide
Are you stuck trying to access your Raspberry Pi behind a firewall on Windows 10? Well, you’re not alone. Many tech enthusiasts and hobbyists face this exact challenge when setting up their home labs or IoT projects. Accessing Raspberry Pi behind a firewall can seem daunting at first, but with the right steps, it’s totally doable. In this guide, we’ll break down everything you need to know to get your Raspberry Pi up and running, even when it’s tucked away behind a firewall.
Imagine this: you’ve just set up your Raspberry Pi, installed all the necessary software, and now you want to access it remotely from another device on your network—or even from outside your home. But here’s the catch: your router has a firewall that blocks unauthorized access. Don’t panic! This guide will show you how to configure your Raspberry Pi and Windows 10 to work seamlessly together, even with a firewall in place.
Whether you’re a seasoned pro or a newbie diving into the world of Raspberry Pi, this article is packed with practical tips, step-by-step instructions, and expert advice to help you overcome the firewall hurdle. Let’s dive in and make sure your Raspberry Pi stays accessible, secure, and ready for action.
Read also:Andie Elle Leaks The Untold Story Behind The Headlines
Table of Contents
- Introduction to Accessing Raspberry Pi Behind Firewall
- Understanding Raspberry Pi and Its Role
- What is a Firewall and Why It Matters
- Setting Up Your Windows 10 Environment
- Configuring Raspberry Pi for Remote Access
- Mastering Port Forwarding on Your Router
- Using SSH to Access Raspberry Pi Securely
- Exploring VPN Options for Enhanced Security
- Common Issues and How to Fix Them
- Wrapping It All Up
Introduction to Accessing Raspberry Pi Behind Firewall
Accessing Raspberry Pi behind a firewall isn’t rocket science, but it does require a bit of technical know-how. Think of it like solving a puzzle where each piece is crucial to the final picture. The firewall on your router is there to protect your network from unwanted intrusions, but sometimes it can get in the way of legitimate activities like accessing your Raspberry Pi remotely.
Windows 10 users often find themselves scratching their heads when trying to connect to their Raspberry Pi through a firewall. Fear not! By following the steps outlined in this guide, you’ll be able to configure both your Raspberry Pi and Windows 10 to bypass the firewall restrictions without compromising security. It’s all about finding the right balance between accessibility and protection.
Understanding Raspberry Pi and Its Role
Before we dive into the nitty-gritty of accessing Raspberry Pi behind a firewall, let’s take a moment to understand what makes Raspberry Pi so special. Raspberry Pi is a tiny yet powerful computer that can run a variety of operating systems, including Linux-based distributions like Raspbian. It’s perfect for projects ranging from home automation to web servers.
Why Use Raspberry Pi?
- Cost-effective and energy-efficient
- Highly customizable and versatile
- Perfect for learning programming and electronics
- Supports a wide range of applications and services
Whether you’re using Raspberry Pi as a media center, a file server, or a development platform, its flexibility makes it an ideal choice for tech enthusiasts. However, to fully harness its potential, you need to ensure that it’s accessible from wherever you are.
What is a Firewall and Why It Matters
A firewall is essentially a security system that monitors and controls incoming and outgoing network traffic. It acts as a barrier between your internal network and the outside world, preventing unauthorized access while allowing legitimate connections. While firewalls are great for keeping your network safe, they can sometimes block access to devices like Raspberry Pi.
When you try to access your Raspberry Pi from outside your home network, the firewall on your router may block the connection. This is where understanding how firewalls work becomes essential. By configuring your router and Raspberry Pi correctly, you can ensure that the firewall doesn’t stand in your way.
Read also:Katharine Mcphee Nude Unveiling Facts Myths And The Spotlight
Setting Up Your Windows 10 Environment
Now that we’ve covered the basics, let’s focus on preparing your Windows 10 environment to access Raspberry Pi behind a firewall. The first step is to ensure that your Windows 10 system is updated with the latest patches and drivers. This will help improve compatibility and security.
Installing Necessary Tools
To access Raspberry Pi from Windows 10, you’ll need some tools:
- Putty: A popular SSH client for Windows
- WinSCP: A secure file transfer client
- OpenVPN: If you plan to use a VPN for enhanced security
Make sure to download these tools from official websites to avoid any security risks. Once installed, you’ll be ready to establish a secure connection to your Raspberry Pi.
Configuring Raspberry Pi for Remote Access
Configuring Raspberry Pi for remote access involves several steps, including enabling SSH, setting up a static IP address, and configuring the firewall on your Pi. Let’s go through each step in detail.
Enabling SSH
SSH (Secure Shell) is a protocol that allows you to access your Raspberry Pi remotely. To enable SSH on your Raspberry Pi:
- Open the terminal on your Raspberry Pi
- Run the command
sudo raspi-config - Select “Interfacing Options” and enable SSH
Once SSH is enabled, you’ll be able to connect to your Raspberry Pi using an SSH client like Putty.
Setting a Static IP Address
A static IP address ensures that your Raspberry Pi always has the same IP address on your network. This makes it easier to connect to your Pi from other devices.
To set a static IP address:
- Open the terminal and edit the
/etc/dhcpcd.conffile - Add the following lines:
interface eth0
static ip_address=192.168.1.100/24
static routers=192.168.1.1
static domain_name_servers=192.168.1.1
Replace the IP addresses with those that match your network configuration.
Mastering Port Forwarding on Your Router
Port forwarding is a technique that allows you to direct incoming traffic from the internet to a specific device on your network. In this case, you’ll want to forward the SSH port (22) to your Raspberry Pi.
To set up port forwarding:
- Log in to your router’s admin panel
- Locate the port forwarding section
- Add a new rule for port 22 and point it to your Raspberry Pi’s IP address
Once port forwarding is configured, you should be able to access your Raspberry Pi from outside your home network.
Using SSH to Access Raspberry Pi Securely
SSH is one of the most secure ways to access your Raspberry Pi remotely. By using an SSH client like Putty, you can establish a secure connection to your Pi from your Windows 10 machine.
Connecting via SSH
To connect to your Raspberry Pi using SSH:
- Open Putty and enter your Raspberry Pi’s IP address
- Set the connection type to SSH
- Click “Open” and log in with your Raspberry Pi credentials
You’ll now have a terminal session with your Raspberry Pi, allowing you to execute commands and manage files remotely.
Exploring VPN Options for Enhanced Security
While SSH provides a secure connection, using a VPN (Virtual Private Network) can add an extra layer of security. A VPN encrypts all traffic between your device and the internet, making it much harder for hackers to intercept your data.
There are several VPN solutions you can use with Raspberry Pi:
- OpenVPN: A popular open-source VPN solution
- WireGuard: A modern and lightweight VPN protocol
- ProtonVPN: A user-friendly VPN service with Raspberry Pi support
Setting up a VPN on your Raspberry Pi requires some configuration, but the added security is well worth the effort.
Common Issues and How to Fix Them
Even with the best preparation, things can sometimes go wrong. Here are some common issues you might encounter when trying to access Raspberry Pi behind a firewall and how to fix them:
- Connection Refused: Ensure that SSH is enabled and the correct port is forwarded on your router.
- Timeout Errors: Check your Raspberry Pi’s IP address and make sure it’s reachable from your network.
- Authentication Failed: Double-check your login credentials and ensure that password authentication is enabled.
If you’re still having trouble, try restarting your router and Raspberry Pi to see if that resolves the issue.
Wrapping It All Up
Accessing Raspberry Pi behind a firewall on Windows 10 may seem challenging at first, but with the right approach, it’s entirely achievable. By following the steps outlined in this guide, you’ll be able to configure your Raspberry Pi and Windows 10 to work together seamlessly, even with a firewall in place.
Remember to always prioritize security when setting up remote access. Use SSH for secure connections, configure port forwarding carefully, and consider using a VPN for added protection. With these tools and techniques, you’ll have full control over your Raspberry Pi from anywhere in the world.
So, what are you waiting for? Grab your Raspberry Pi, fire up your Windows 10 machine, and start exploring the endless possibilities of remote access. Don’t forget to share your experiences and leave a comment below. Happy tinkering!