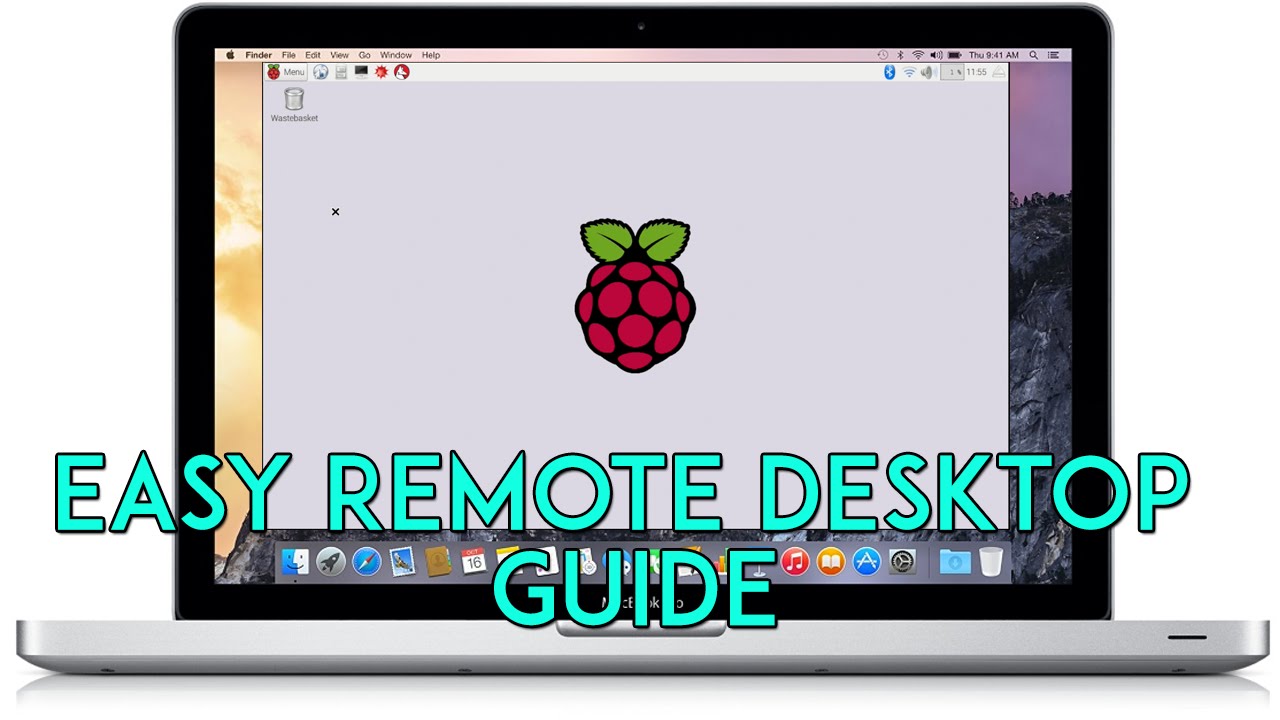How To Use Remote Access Raspberry Pi Behind Firewall On Mac: The Ultimate Guide
Ever wondered how to access your Raspberry Pi remotely even when it's behind a firewall from your Mac? Well, buckle up, because we’re diving deep into the world of remote access, firewalls, and Raspberry Pi magic. Whether you’re a tech enthusiast, a hobbyist, or just someone who wants to control their home automation setup from afar, this guide has got you covered. We’ll break it down step by step, so you won’t get lost in the tech jargon. Let’s get started!
Remote access to your Raspberry Pi might sound like a daunting task, but trust me, it’s not as complicated as it seems. The beauty of Raspberry Pi is its versatility, and with a little bit of setup, you can control it from anywhere in the world. The challenge? Firewalls. They’re like digital bouncers at a club, deciding who gets in and who doesn’t. But don’t worry, we’ll show you how to bypass those restrictions and access your Pi effortlessly.
Whether you’re troubleshooting a project, managing a home server, or just showing off your tech skills, remote access to Raspberry Pi is a game-changer. So, grab your Mac, open up a terminal, and let’s make this happen. By the end of this guide, you’ll be a pro at accessing your Pi from anywhere, even behind a firewall. Ready? Let’s go!
Read also:Mckinley Nudes The Truth Behind The Controversy
Why Remote Access Raspberry Pi Behind Firewall Matters
Let’s face it, firewalls are there for a reason—to keep your network secure. But sometimes, they can be a bit of a pain when you’re trying to access your Raspberry Pi remotely. Imagine this scenario: you’re on vacation, and you suddenly remember that you forgot to update your home automation system. Without remote access, you’d have to wait until you get home. But with the right setup, you can log in and update it from your Mac, no matter where you are.
Understanding Firewalls and Their Role
Firewalls are like digital gatekeepers, monitoring all incoming and outgoing traffic to ensure your network stays safe. While they’re great at protecting your system, they can also block legitimate traffic if not configured properly. When you’re trying to access your Raspberry Pi remotely, the firewall might see your request as a potential threat and block it. That’s why it’s crucial to understand how firewalls work and how to configure them to allow remote access.
Setting Up Raspberry Pi for Remote Access
Before we dive into the nitty-gritty of bypassing firewalls, let’s first make sure your Raspberry Pi is set up for remote access. This involves installing the necessary software and configuring your network settings. Don’t worry if it sounds complicated; we’ll walk you through each step.
Step 1: Install SSH on Your Raspberry Pi
SSH (Secure Shell) is the protocol that allows you to access your Raspberry Pi remotely. To enable SSH on your Pi, follow these simple steps:
- Open the Raspberry Pi Configuration tool by typing `sudo raspi-config` in the terminal.
- Select the “Interfacing Options” menu.
- Choose “SSH” and enable it.
- Reboot your Pi to apply the changes.
And just like that, SSH is up and running on your Raspberry Pi. Now, let’s move on to the next step.
Configuring Your Router for Remote Access
Your router is the gateway to your home network, and it’s where the magic happens when it comes to remote access. By configuring your router, you can allow traffic from outside your network to reach your Raspberry Pi. Here’s how to do it:
Read also:Lee Min Ho Wife The Ultimate Guide To Love Fame And Everything Inbetween
Port Forwarding: The Key to Remote Access
Port forwarding is the process of directing incoming traffic to a specific device on your network. For Raspberry Pi, you’ll need to forward port 22 (the default SSH port) to your Pi’s IP address. Here’s how:
- Log in to your router’s admin panel (usually by typing its IP address in your browser).
- Find the “Port Forwarding” or “Virtual Servers” section.
- Add a new rule, specifying port 22 and your Raspberry Pi’s IP address.
- Save the changes and test the connection.
With port forwarding set up, your Raspberry Pi is now accessible from outside your network. But what about the firewall? Let’s tackle that next.
Bypassing the Firewall: The Smart Way
Now that your Raspberry Pi is ready for remote access, it’s time to deal with the firewall. There are several ways to bypass a firewall, but we’ll focus on two of the most effective methods: using a reverse SSH tunnel and setting up a Dynamic DNS service.
Method 1: Reverse SSH Tunnel
A reverse SSH tunnel allows you to connect to your Raspberry Pi from outside the firewall by creating a secure connection through an intermediary server. Here’s how it works:
- Set up a server with a public IP address (this can be a cloud-based server or a friend’s server).
- On your Raspberry Pi, run the following command: `ssh -R 2222:localhost:22 user@yourserver.com`.
- From your Mac, connect to the server and then to your Raspberry Pi using the tunnel.
This method is perfect for situations where you can’t modify the firewall settings. It’s secure, reliable, and easy to set up.
Method 2: Dynamic DNS
Dynamic DNS (DDNS) is another great way to bypass firewalls. It assigns a domain name to your Raspberry Pi’s IP address, making it easier to access from anywhere. Here’s how to set it up:
- Sign up for a DDNS service (there are plenty of free options available).
- Install the DDNS client on your Raspberry Pi and configure it with your account details.
- Use the domain name provided by the DDNS service to connect to your Pi.
With DDNS, you don’t have to worry about remembering your Pi’s IP address or dealing with changing IP addresses. It’s a simple and effective solution for remote access.
Connecting from Your Mac
Now that your Raspberry Pi is set up for remote access and the firewall is no longer an issue, it’s time to connect from your Mac. Here’s how:
Using Terminal for SSH
Mac comes with a built-in terminal that allows you to connect to your Raspberry Pi using SSH. Here’s how to do it:
- Open the Terminal app on your Mac.
- Type `ssh pi@yourpiaddress` (replace `yourpiaddress` with your Pi’s IP address or DDNS domain name).
- Enter the password for your Raspberry Pi when prompted.
That’s it! You’re now connected to your Raspberry Pi from your Mac. You can run commands, transfer files, and do pretty much anything you need to do.
Troubleshooting Common Issues
Even with the best setup, things can go wrong sometimes. Here are some common issues you might encounter and how to fix them:
Issue 1: Connection Timeout
If you’re getting a connection timeout error, it could be due to several reasons:
- Check that SSH is enabled on your Raspberry Pi.
- Verify that port forwarding is set up correctly on your router.
- Ensure that your firewall isn’t blocking the connection.
Issue 2: Wrong Password
If you’re getting a “Permission denied” error, double-check the password you’re using. Make sure you’re entering the correct password for your Raspberry Pi user account.
Advanced Tips for Power Users
Once you’ve mastered the basics of remote access, you might want to explore some advanced techniques to enhance your setup:
Tip 1: Use SSH Keys for Authentication
Instead of using passwords, you can use SSH keys for authentication. This is more secure and eliminates the need to enter a password every time you connect.
Tip 2: Set Up a VPN
A Virtual Private Network (VPN) provides an additional layer of security for your remote access. It encrypts all traffic between your Mac and Raspberry Pi, making it harder for anyone to intercept your data.
Conclusion: Your Journey to Remote Access Mastery
And there you have it, folks! You now know how to use remote access Raspberry Pi behind firewall on Mac like a pro. From setting up SSH to bypassing firewalls and troubleshooting common issues, we’ve covered everything you need to get started. Remember, practice makes perfect, so don’t be afraid to experiment and try new things.
So, what are you waiting for? Grab your Mac, fire up your Raspberry Pi, and start exploring the world of remote access. And don’t forget to share this guide with your friends and leave a comment below if you have any questions or suggestions. Happy hacking!
Table of Contents
- Why Remote Access Raspberry Pi Behind Firewall Matters
- Setting Up Raspberry Pi for Remote Access
- Configuring Your Router for Remote Access
- Bypassing the Firewall: The Smart Way
- Connecting from Your Mac
- Troubleshooting Common Issues
- Advanced Tips for Power Users
- Conclusion